- Desktop 1 8 1 – Create Dynamic Desktops Windows 10
- Desktop 1 8 1 – Create Dynamic Desktops Computer
- Desktop 1 8 1 – Create Dynamic Desktops In Linux
Have you been wondering how to speed up your computer? Cacheman (short for Cache-manager), the award-winning Windows 10, 8.x, XP, Vista, and Windows 7 optimizer offers you a multitude of ways to speed up your computer. Cacheman has been developed with novice, intermediate, and expert users in mind. Immediately after installation, Cacheman examines your computer and automatically tweaks a vast number of cache settings, Registry values, system service options, and PC memory parameters.
But this is only the start. Cacheman then continues to work quietly in the background, in order to speed up your computer even more by managing computer memory (RAM), program processes and system services. Cacheman makes sure that the active application gets the maximum possible processing power and available system memory. Cacheman also includes a special optimization for computer games, to prevent slow downs, lag, and stuttering caused by system tools like anti-virus programs.
Use this post to build a virtual desktop that will be used as the parent image or source image for additional virtual desktops. There's a separate article for RDS Session Host. This post applies to all VMware Horizon 7 versions including 7.13.1 (ESB) and 7.10.3 (ESB). Access your desktop and applications from virtually anywhere. Set up Azure Virtual Desktop (formerly Windows Virtual Desktop) in minutes to enable secure remote work. Provide the familiarity and compatibility of Windows 11 with the new scalable multi-session experience for your end users and save costs by using existing eligible Windows licences.
Cacheman Free Trial Download for Windows 10, 8.1, 7, Vista, XP (32 and 64 bit)Available in English, German, French, Spanish, Japanese and 14 other languages.
Intel Core and AMD Ryzen support
In addition to the already build-in Intel Core processor optimization, Cacheman 10.10 updates the optimization profiles for AMD Ryzen 7 1700, 1700X, 1800X and Ryzen 5 1400, 1500X, 1600, 1600X processors. The AMD Ryzen 7 processors consist of 16 CPU cores - 8 physical and 8 virtual (emulated) cores. The physical cores are placed onm the CPU die in two groups of 4 cores each, the so called CCX (CPU Complex).
The two groups are interconnected with with a 256-bit wide bi-directional crossbar. The speed of the crossbar is linked to the speed of your system memory (RAM). Within a CCX group CPU cores can communicate very quickly with each other. Communication between cores that sit on two separate CCX groups is significantly slower (by the factor of 2 and more).
Windows 10 appears to not be aware that the Ryzen CPU consists of two individual CPU core groups. Switching program threads from one CCX group to another can cause performance degradation on an otherwise very fast CPU.
During our tests in the Outertech lab we have discovered that tying some Windows applications to the first CCX group (4 physical + 4 virtual cores) can increase the performance by a significant factor, as thread switching between two CCX groups is avoided. This will work well only with application that do not make full use of all 16 cpu cores, particularly computer games.
Attention AMD Ryzen 7 users
Since we are expecting a fix from Microsoft on this issue we have decided against an automatic Cacheman optimization at this time. Users can manually try this optimization. Here is an example for the game Witcher 3:
1. Start the computer game you want to optimize, in this example Witcher 3.
2. Switch to desktop (alt + tab hotkey)
3. Launch Cacheman
4. Go to the Sticky Core Affinity tab
5. In the process list select witcher3.exe
6. Click on the Presets button and select Core 1-8
7. The Core Affinity will change from default to 1111111100000000
8. Restart Witcher 3
To optimize other games just look for the correct process name in the core affinity list.
Cacheman will remember this tweak and apply it automatically each time you start the game. We will continue to monitor this issue, and if Microsoft doesn't fix it with an update we will release a new Cacheman version with automatic Core Affinity optimization.
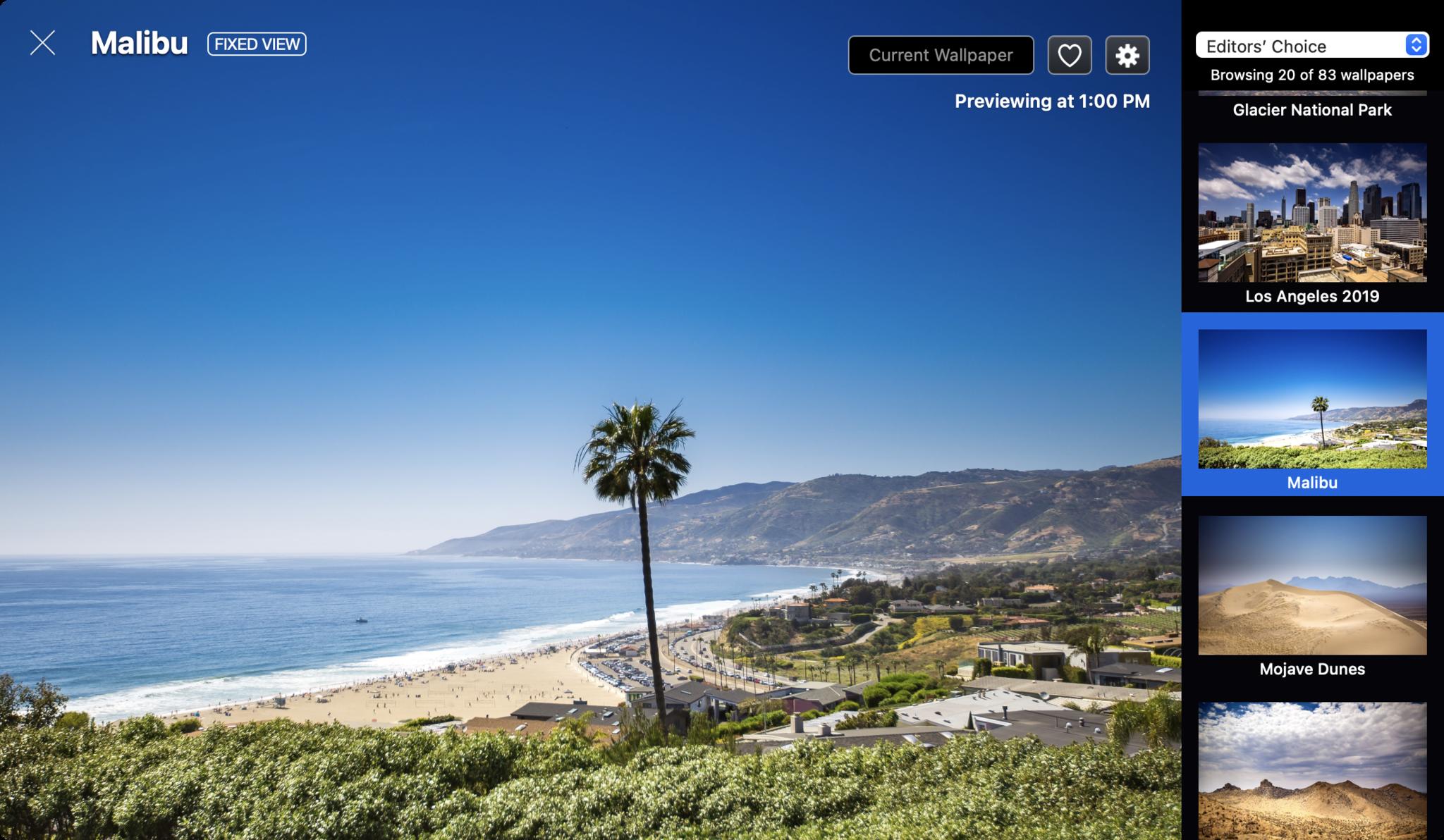
Dr. Adrian Tan | Edward Mendelson, PC Magazine | James Miller, Payette/Idaho |
Fix slow downs, lag, and stuttering in computer games and applications
Cacheman can fix slow downs, lag, and stuttering not only in desktop applications, but also in computer games including Battlefield 3|4, Call of Duty (CoD), Dishonored, Crysis 3, Skyrim, Witcher 3, Guild Wars 2, World of Warcraft (WoW), and Star Wars – The old Republic (SWTOR). Cacheman will give more CPU power and make more memory (RAM) available to the game. Slow downs, lag, and stuttering in computer games is often caused by background process and disk activity. For example, a background Virus-Scan performed by an Anti-Virus program can significantly slow down the computer. Windows system services are also often the cause for lag and stuttering in computer games.
Cacheman will dynamically regulate the priority of background processes (Anti-Virus programs, system services, Windows-Update installations) if they take too much CPU processing power. The front running application (in this case the computer game) will get a significant boost. Cacheman will also ensure that applications leaking (wasting) computer memory will not take away resources from the game. The dynamic priority feature is already pre-configured and works from the start.
Heidi-Ann Kennedy, Scientific Frontline | Chris Pirillo, Lockergnome Blog Network |
The first Windows performance optimization software ever!
The initial internet incarnation of Cacheman was introduced in early 1997 as the first Windows optimization application ever released. 15 years and millions of downloads later, Cacheman's 2013 edition is available as Version 7.70, fully supporting Windows XP/Vista and especially designed to speed up a Windows 10 and a Windows 7 | 8.1 computer. In its rich history Cacheman has been praised by almost every computer magazine world-wide.
Even Microsoft recommended Cacheman 5.11: 'Cacheman enables you to tweak the cache settings for your hard drive, CD-ROM drive, desktop icons and file and folder names in much more detail. You can pick a typical profile, use the wizard or just experiment.' Read the History of Cacheman for more details, but don't forget to download first!
Gaming PC, Server, Notebook, Desktop computer, and Digital Audio Workstation speed up
Cacheman allows you to choose from auto optimization profiles to speed up your computer and make it more reliable. For example, one of the profiles is designed to speed up a gaming PC. With this profile Cacheman makes sure that your games will not be interrupted by background tasks like computer virus scans. This will prevent games from lagging and stuttering.
Basic profile: designed to get a basic 'feeling' how Cacheman optimization works.
Best of all worlds: the best choice for the majority of Desktop computers. Over 15 years of Windows optimization experience went into this profile. Thousands of computers and user reports have been analyzed to create a profile without any side effects that will provide a major speed up for every PC.
Maximum Performance: this profile takes the best of all worlds profile as a base and adds some experimental tweaks that can provide additional computer speed up. There is no long-term experience on some of these tweaks, so the profile is the first choice for users who like to experiment.
Maximum Stability: intended for computers that use old computer programs with stability issues. The grace period, fault tolerance and waitstates to handle badly written software will be increased. Do not use on stable computers. This profile consists of less aggresive tweaking, but still provides a major speed up for your computer.
Notebook | Netbook: best for laptop devices including Notebook and Netbooks. This is similar to best of all worlds profile, with one major difference. This profile takes battery life and thermal issues into account.
Digital Audio Workstation: A digital audio workstation (DAW) is a computer designed for recording and editing of digital audio. If you select this profile Cacheman will optimize Windows parameters to minimize system latency and improve audio editing performance.
Gaming PC: intended for computers that run full screen applications like computer games. This profile tweaks the PC, so that background tasks and system services do not interrupt foreground applications, particularly computer games. Game lag, slow downs, and stuttering is often caused by background tasks like computer virus scans. Cacheman will make sure that the game is not being slowed down.
Super User: designed for users who want full control of the computer. Warning messages from user account control (UAC) will be deactivated. Windows is tweaked for less tolerance for badly written software, so it cannot block other running applications.
Network Server: profile for systems that run 24/7, for example a network / LAN file server or an internet web server (running Apache or Microsofts Webserver IIS). Windows will be tweaked for background processes and long run-time caching.
Graphics | CAD workstation: A profile created for graphics artists, CAD and CAM modellers, animators and architects. Your system will be optimized for resource intensive tasks from 3D modeling, RAW image editing, scientific visualization to video rendering.
Windows 7-10 Tablet: This profile improves user interface responsiveness on several Windows 7-10 x86/x64 tablet computers including (but not limited to) Acer Iconia W510, Lenovo ThinkPad Tablet 2, Dell Latitude 10, and Microsoft Surface Pro.
What is a computer cache?
A computer cache (pronounced 'kash') is a software or hardware component that stores user data so that future requests for that data can be served faster. It is faster to read and deliver data from the cache than to retrieve it from the original storage location. The more data can be served from the cache, the faster a computer speed up becomes. There is a multitude of caches, including the CPU cache, (write-through) disk cache, web cache (including proxy servers), DNS cache, icon cache and thumbnail cache. Cacheman tweaks several cache components on your computer.
Bringing the Nice factor to Windows
Nice is a function of the linux/unix system kernel that monitors program behavior and decreases the resources for programs that behave badly. This ensures that the system will not start to stutter when background applications use a lot of processing (CPU) power. Cacheman's Dynamic Priority feature brings the same functionality to your Windows 10, 8.x and Windows 7 PC! Cacheman will dynamically lower the priority of background applications that use a lot of processor time. The active frontrunning application will run faster this way.
more testimonialsKathrin Douglas | Philippe Broquet |
Steven Sears | Martin Mayer |
George Baker | Marco Pedroni |
A faster computer in 5 minutes!
Cacheman is easy enough for novices to use, yet powerful enough for advanced users. Never wonder again how to speed up your computer. Try Auto-Optimization and let Cacheman take the wheel, performing the most often needed tweaks to get your computer back up to speed.
Besides auto-optimization for a faster computer, you can alternatively manually take control by defining specific apps that should receive priority when the system allocates memory (RAM), or impose a limit on the amount of memory that a specific app is allowed to use!
Copyright (c) 1999-2021 Outertech. All Rights Reserved.
-->Remote Desktop Protocol (RDP) is a sophisticated technology that uses various techniques to perfect the server's remote graphics' delivery to the client device. Depending on the use case, availability of computing resources, and network bandwidth, RDP dynamically adjusts various parameters to deliver the best user experience.
Remote Desktop Protocol multiplexes multiple Dynamic Virtual Channels (DVCs) into a single data channel sent over different network transports. There are separate DVCs for remote graphics, input, device redirection, printing, and more. Azure Virtual Desktop partners can also use their extensions that use DVC interfaces.
The amount of the data sent over RDP depends on the user activity. For example, a user may work with basic textual content for most of the session and consume minimal bandwidth, but then generate a printout of a 200-page document to the local printer. This print job will use a significant amount of network bandwidth.
When using a remote session, your network's available bandwidth dramatically impacts the quality of your experience. Different applications and display resolutions require different network configurations, so it's essential to make sure your network configuration meets your needs.
Estimating bandwidth utilization
RDP uses various compression algorithms for different types of data. The table below guides estimating of the data transfers:
Desktop 1 8 1 – Create Dynamic Desktops Windows 10
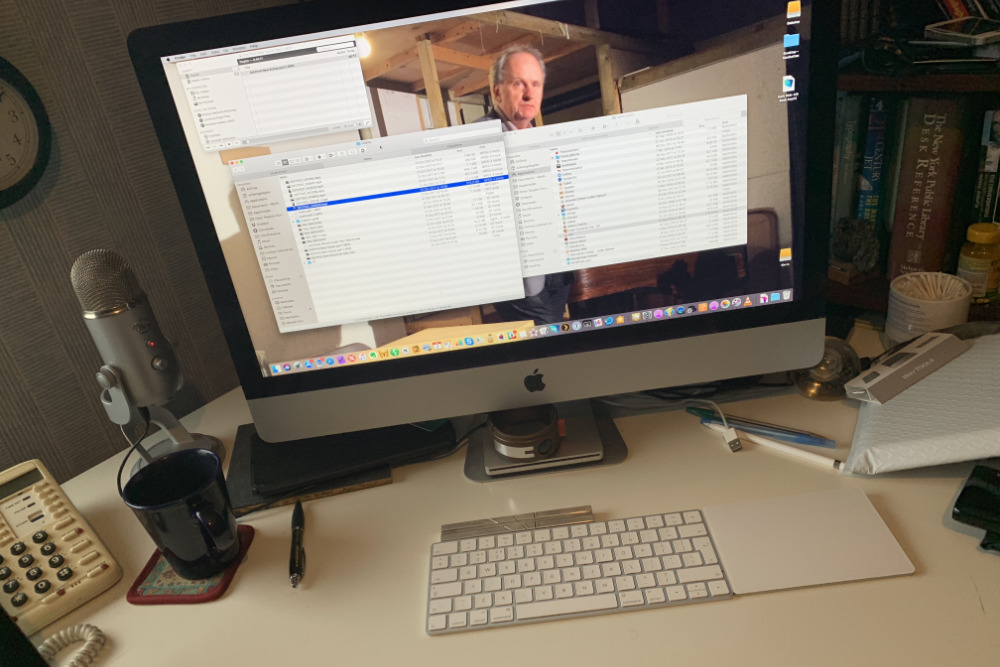
Dr. Adrian Tan | Edward Mendelson, PC Magazine | James Miller, Payette/Idaho |
Fix slow downs, lag, and stuttering in computer games and applications
Cacheman can fix slow downs, lag, and stuttering not only in desktop applications, but also in computer games including Battlefield 3|4, Call of Duty (CoD), Dishonored, Crysis 3, Skyrim, Witcher 3, Guild Wars 2, World of Warcraft (WoW), and Star Wars – The old Republic (SWTOR). Cacheman will give more CPU power and make more memory (RAM) available to the game. Slow downs, lag, and stuttering in computer games is often caused by background process and disk activity. For example, a background Virus-Scan performed by an Anti-Virus program can significantly slow down the computer. Windows system services are also often the cause for lag and stuttering in computer games.
Cacheman will dynamically regulate the priority of background processes (Anti-Virus programs, system services, Windows-Update installations) if they take too much CPU processing power. The front running application (in this case the computer game) will get a significant boost. Cacheman will also ensure that applications leaking (wasting) computer memory will not take away resources from the game. The dynamic priority feature is already pre-configured and works from the start.
Heidi-Ann Kennedy, Scientific Frontline | Chris Pirillo, Lockergnome Blog Network |
The first Windows performance optimization software ever!
The initial internet incarnation of Cacheman was introduced in early 1997 as the first Windows optimization application ever released. 15 years and millions of downloads later, Cacheman's 2013 edition is available as Version 7.70, fully supporting Windows XP/Vista and especially designed to speed up a Windows 10 and a Windows 7 | 8.1 computer. In its rich history Cacheman has been praised by almost every computer magazine world-wide.
Even Microsoft recommended Cacheman 5.11: 'Cacheman enables you to tweak the cache settings for your hard drive, CD-ROM drive, desktop icons and file and folder names in much more detail. You can pick a typical profile, use the wizard or just experiment.' Read the History of Cacheman for more details, but don't forget to download first!
Gaming PC, Server, Notebook, Desktop computer, and Digital Audio Workstation speed up
Cacheman allows you to choose from auto optimization profiles to speed up your computer and make it more reliable. For example, one of the profiles is designed to speed up a gaming PC. With this profile Cacheman makes sure that your games will not be interrupted by background tasks like computer virus scans. This will prevent games from lagging and stuttering.
Basic profile: designed to get a basic 'feeling' how Cacheman optimization works.
Best of all worlds: the best choice for the majority of Desktop computers. Over 15 years of Windows optimization experience went into this profile. Thousands of computers and user reports have been analyzed to create a profile without any side effects that will provide a major speed up for every PC.
Maximum Performance: this profile takes the best of all worlds profile as a base and adds some experimental tweaks that can provide additional computer speed up. There is no long-term experience on some of these tweaks, so the profile is the first choice for users who like to experiment.
Maximum Stability: intended for computers that use old computer programs with stability issues. The grace period, fault tolerance and waitstates to handle badly written software will be increased. Do not use on stable computers. This profile consists of less aggresive tweaking, but still provides a major speed up for your computer.
Notebook | Netbook: best for laptop devices including Notebook and Netbooks. This is similar to best of all worlds profile, with one major difference. This profile takes battery life and thermal issues into account.
Digital Audio Workstation: A digital audio workstation (DAW) is a computer designed for recording and editing of digital audio. If you select this profile Cacheman will optimize Windows parameters to minimize system latency and improve audio editing performance.
Gaming PC: intended for computers that run full screen applications like computer games. This profile tweaks the PC, so that background tasks and system services do not interrupt foreground applications, particularly computer games. Game lag, slow downs, and stuttering is often caused by background tasks like computer virus scans. Cacheman will make sure that the game is not being slowed down.
Super User: designed for users who want full control of the computer. Warning messages from user account control (UAC) will be deactivated. Windows is tweaked for less tolerance for badly written software, so it cannot block other running applications.
Network Server: profile for systems that run 24/7, for example a network / LAN file server or an internet web server (running Apache or Microsofts Webserver IIS). Windows will be tweaked for background processes and long run-time caching.
Graphics | CAD workstation: A profile created for graphics artists, CAD and CAM modellers, animators and architects. Your system will be optimized for resource intensive tasks from 3D modeling, RAW image editing, scientific visualization to video rendering.
Windows 7-10 Tablet: This profile improves user interface responsiveness on several Windows 7-10 x86/x64 tablet computers including (but not limited to) Acer Iconia W510, Lenovo ThinkPad Tablet 2, Dell Latitude 10, and Microsoft Surface Pro.
What is a computer cache?
A computer cache (pronounced 'kash') is a software or hardware component that stores user data so that future requests for that data can be served faster. It is faster to read and deliver data from the cache than to retrieve it from the original storage location. The more data can be served from the cache, the faster a computer speed up becomes. There is a multitude of caches, including the CPU cache, (write-through) disk cache, web cache (including proxy servers), DNS cache, icon cache and thumbnail cache. Cacheman tweaks several cache components on your computer.
Bringing the Nice factor to Windows
Nice is a function of the linux/unix system kernel that monitors program behavior and decreases the resources for programs that behave badly. This ensures that the system will not start to stutter when background applications use a lot of processing (CPU) power. Cacheman's Dynamic Priority feature brings the same functionality to your Windows 10, 8.x and Windows 7 PC! Cacheman will dynamically lower the priority of background applications that use a lot of processor time. The active frontrunning application will run faster this way.
more testimonialsKathrin Douglas | Philippe Broquet |
Steven Sears | Martin Mayer |
George Baker | Marco Pedroni |
A faster computer in 5 minutes!
Cacheman is easy enough for novices to use, yet powerful enough for advanced users. Never wonder again how to speed up your computer. Try Auto-Optimization and let Cacheman take the wheel, performing the most often needed tweaks to get your computer back up to speed.
Besides auto-optimization for a faster computer, you can alternatively manually take control by defining specific apps that should receive priority when the system allocates memory (RAM), or impose a limit on the amount of memory that a specific app is allowed to use!
Copyright (c) 1999-2021 Outertech. All Rights Reserved.
-->Remote Desktop Protocol (RDP) is a sophisticated technology that uses various techniques to perfect the server's remote graphics' delivery to the client device. Depending on the use case, availability of computing resources, and network bandwidth, RDP dynamically adjusts various parameters to deliver the best user experience.
Remote Desktop Protocol multiplexes multiple Dynamic Virtual Channels (DVCs) into a single data channel sent over different network transports. There are separate DVCs for remote graphics, input, device redirection, printing, and more. Azure Virtual Desktop partners can also use their extensions that use DVC interfaces.
The amount of the data sent over RDP depends on the user activity. For example, a user may work with basic textual content for most of the session and consume minimal bandwidth, but then generate a printout of a 200-page document to the local printer. This print job will use a significant amount of network bandwidth.
When using a remote session, your network's available bandwidth dramatically impacts the quality of your experience. Different applications and display resolutions require different network configurations, so it's essential to make sure your network configuration meets your needs.
Estimating bandwidth utilization
RDP uses various compression algorithms for different types of data. The table below guides estimating of the data transfers:
Desktop 1 8 1 – Create Dynamic Desktops Windows 10
| Type of Data | Direction | How to estimate |
|---|---|---|
| Remote Graphics | Session host to client | See the detailed guidelines |
| Heartbeats | Both directions | ~ 20 bytes every 5 seconds |
| Input | Client to session Host | Amount of data is based on the user activity, less than 100 bytes for most of the operations |
| File transfers | Both directions | File transfers are using bulk compression. Use .zip compression for approximation |
| Printing | Session host to client | Print job transfer depends on the driver and using bulk compression, use .zip compression for approximation |
Other scenarios can have their bandwidth requirements change depending on how you use them, such as:
- Voice or video conferencing
- Real-time communication
- Streaming 4K video
Estimating bandwidth used by remote graphics
It's tough to predict bandwidth use by the remote desktop. The user activities generate most of the remote desktop traffic. Every user is unique, and differences in their work patterns may significantly change network use.
The best way to understand bandwidth requirements is to monitor real user connections. Monitoring can be performed by the built-in performance counters or by the network equipment.
However, in many cases, you may estimate network utilization by understanding how Remote Desktop Protocol works and by analyzing your users' work patterns.
The remote protocol delivers the graphics generated by the remote server to display it on a local monitor. More specifically, it provides the desktop bitmap entirely composed on the server.While sending a desktop bitmap seems like a simple task at first approach, it requires a significant amount of resources. For example, a 1080p desktop image in its uncompressed form is about 8Mb in size. Displaying this image on the locally connected monitor with a modest screen refresh rate of 30 Hz requires bandwidth of about 237 MB/s.
To reduce the amount of data transferred over the network, RDP uses the combination of multiple techniques, including but not limited to
- Frame rate optimizations
- Screen content classification
- Content-specific codecs
- Progressive image encoding
- Client-side caching
To better understand remote graphics, consider the following:
- The richer the graphics, more bandwidth it will take
- Text, window UI elements, and solid color areas are consuming less bandwidth than anything else.
- Natural images are the most significant contributors to bandwidth use. But client-side caching helps with its reduction.
- Only changed parts of the screen are transmitted. If there are no visible updates on the screen, no updates are sent.
- Video playback and other high-frame-rate content are essentially an image slideshow. RDP dynamically uses appropriate video codecs to deliver them with the close to original frame rate. However, it's still graphics, and it's still the most significant contributor to bandwidth utilization.
- Idle time in remote desktop means no or minimal screen updates; so, network use is minimal during idle times.
- When remote desktop client window is minimized, no graphical updates are sent from the session host.
Keep in mind that the stress put on your network depends on both your app workload's output frame rate and your display resolution. If either the frame rate or display resolution increases, the bandwidth requirement will also rise. For example, a light workload with a high-resolution display requires more available bandwidth than a light workload with regular or low resolution. Different display resolutions require different available bandwidths.
The table below guides estimating of the data used by the different graphic scenarios. These numbers apply to a single monitor configuration with 1920x1080 resolution and with both default graphics mode and H.264/AVC 444 graphics mode.
| Scenario | Default mode | H.264/AVC 444 mode | Thumbnail | Description of the scenario |
|---|---|---|---|---|
| Idle | 0.3 Kbps | 0.3 Kbps | User is paused their work and there's no active screen updates | |
| Microsoft Word | 100-150 Kbps | 200-300 Kbps | User is actively working with Microsoft Word, typing, pasting graphics and switching between documents | |
| Microsoft Excel | 150-200 Kbps | 400-500 Kbps | User is actively working with Microsoft Excel, multiple cells with formulas and charts are updated simultaneously | |
| Microsoft PowerPoint | 4-4.5 Mbps | 1.6-1.8 Mbps | User is actively working with Microsoft PowerPoint, typing, pasting. User also modifying rich graphics, and using slide transition effects | |
| Web Browsing | 6-6.5 Mbps | 0.9-1 Mbps | User is actively working with a graphically rich website that contains multiple static and animated images. User scrolls the pages both horizontally and vertically | |
| Image Gallery | 3.3-3.6 Mbps | 0.7-0.8 Mbps | User is actively working with the image gallery application. browsing, zooming, resizing and rotating images | |
| Video playback | 8.5-9.5 Mbps | 2.5-2.8 Mbps | User is watching a 30 FPS video that consumes 1/2 of the screen | |
| Fullscreen Video playback | 7.5-8.5 Mbps | 2.5-3.1 Mbps | User is watching a 30 FPS video that maximized to a fullscreen |
Dynamic bandwidth allocation
Remote Desktop Protocol is a modern protocol designed to adjust to the changing network conditions dynamically.Instead of using the hard limits on bandwidth utilization, RDP uses continuous network detection that actively monitors available network bandwidth and packet round-trip time. Based on the findings, RDP dynamically selects the graphic encoding options and allocates bandwidth for device redirection and other virtual channels.
This technology allows RDP to use the full network pipe when available and rapidly back off when the network is needed for something else.RDP detects that and adjusts image quality, frame rate, or compression algorithms if other applications request the network.
Limit network bandwidth use with throttle rate
In most scenarios, there's no need to limit bandwidth utilization as limiting may affect user experience. Yet in the constrained networks you may want to limit network utilization. Another example is leased networks that are charged for the amount of traffic used.
In such cases, you could limit an RDP outbound network traffic by specifying a throttle rate in QoS Policy.
Desktop 1 8 1 – Create Dynamic Desktops Computer
Note
Make sure that RDP Shortpath is enabled - throttle rate-limiting are not supported for reverse connect transport.
Implement throttle rate limiting on session host using Group Policy
You can use policy-based Quality of Service (QoS) within Group Policy to set the predefined throttle rate.
To create a QoS policy for domain-joined session hosts, first, sign in to a computer on which Group Policy Management has been installed. Open Group Policy Management (select Start, point to Administrative Tools, and then select Group Policy Management), and then complete the following steps:
In Group Policy Management, locate the container where the new policy should be created. For example, if all your session hosts computers are located in an OU named Session Hosts, the new policy should be created in the Session Hosts OU.
Right-click the appropriate container, and then select Create a GPO in this domain, and Link it here.
In the New GPO dialog box, type a name for the new Group Policy object in the Name box, and then select OK.
Right-click the newly created policy, and then select Edit.
In the Group Policy Management Editor, expand Computer Configuration, expand Windows Settings, right-click Policy-based QoS, and then select Create new policy.
In the Policy-based QoS dialog box, on the opening page, type a name for the new policy in the Name box. Select Specify Outbound Throttle Rate and set the required value, and then select Next.
On the next page, select Only applications with this executable name and enter the name svchost.exe, and then select Next. This setting instructs the policy to only prioritize matching traffic from the Remote Desktop Service.
On the third page, make sure that both Any source IP address and Any destination IP address are selected. Select Next. These two settings ensure that packets will be managed regardless of which computer (IP address) sent the packets and which computer (IP address) will receive the packets.
On page four, select UDP from the Select the protocol this QoS policy applies to drop-down list.
Under the heading Specify the source port number, select From this source port or range. In the accompanying text box, type 3390. Select Finish.
The new policies you've created won't take effect until Group Policy has been refreshed on your session host computers. Although Group Policy periodically refreshes on its own, you can force an immediate refresh by following these steps:
On each session host for which you want to refresh Group Policy, open a Command Prompt as administrator (Run as administrator).
At the command prompt, enter
Implement throttle rate limiting on session host using PowerShell
You can set throttle rate for RDP Shortpath using the PowerShell cmdlet below:
Next steps
Desktop 1 8 1 – Create Dynamic Desktops In Linux
- To learn about bandwidth requirements for Azure Virtual Desktop, see Understanding Remote Desktop Protocol (RDP) Bandwidth Requirements for Azure Virtual Desktop.
- To learn about Azure Virtual Desktop network connectivity, see Understanding Azure Virtual Desktop network connectivity.
- To get started with Quality of Service (QoS) for Azure Virtual Desktop, see Implement Quality of Service (QoS) for Azure Virtual Desktop.

