In this guide we will cover the commands which will enable you to customize the radar in CS:GO the way you want.
If you go with the default radar settings, you won't be able to see the whole map in-game. Professional players are keeping a constant eye on the radar (well not literally, but you get the point). The reason they do, is to watch where their teammates are positioned and where the enemies are – or where the enemy was last seen. An enemy is displayed as a red dot on the radar. A few seconds after an enemy disappear out of sight, a red question mark is displayed on the radar.
I have had so much use of being able to see the whole map on the radar. For example if I am on A and my teammates gets rushed on B but don't have time to call it, you will notice right away on the radar. Also if someone on your team spots the terrorist with the bomb, the bomb will be displayed on the map, which is very useful.
Around the World in 80 dBZ. RadarScope 4.0 expands our international coverage to include seventeen radars in Germany and one additional radar in Rainbow, Australia. The German radars provide reflectivity and velocity products at ten different tilts. In addition, the Apple Watch and Android Wear apps now support Australian and German radars. Weather maps provide past, current, and future radar and satellite images for local, Canadian and other North American cities.
This screenshot shows what we want to accomplish, which is:
- A radar which is always centered.
- A radar where we can see the whole map.
- Bigger radar (HUD size).
- Bigger icons, so it's easy to spot teammates/enemies on the map (optional).
- Basically a minimap of the whole map.
If you wonder how to change settings so the weapon is displayed like this, check out our viewmodel guide.
Lets move on to the actual settings. You will need to put the following in your own config or autoexec. We will go through each setting step by step. This way you will know what each setting do, so that you can customize the radar your own way if you want to. If you just want the settings, scroll down to the bottom where we have included all the settings in the last section of this article.
cl_radar_always_centered
First of all, we don't want to have the radar centered at all time. When centered, you are wasting a lot of space on the radar when you are near the border of the map.
This is done with the command:
cl_radar_always_centered 0
See how we are 'wasting' half of the radar on black nothing. When not centered we are able to see more of the map.
cl_radar_scale
The next thing we want to do, is scale the map down, so we can see the more of the map on the radar.
Command:
cl_radar_scale 0.3
Before we couldn't see the whole map. After the tweak, we can now see the whole map at all time. This is very useful when you are in the spawn, while some of your teammates are on A or B – no matter what you will always to be able to see where they are.
Zoom script
Block 31 oil field. We have made a little zoom script, which makes it easy to zoom in and out on the radar, by just clicking on '+' or '-'.
Put this in your config or autoexec file:
// radar zoom in-out script
bind 'KP_plus' 'incrementvar cl_radar_scale 0.25 1.0 0.05';
bind 'KP_minus' 'incrementvar cl_radar_scale 0.25 1.0 -0.05';
Now you will be able to quickly adjust your radar zoom while being in-game.
cl_hud_radar_scale
When scaling the map down, we loose some of the details. To compensate for some of this, we can scale up the radar HUD.
Command:
cl_hud_radar_scale 1.15
As you can see, the radar HUD is now bigger. I find that 1.15 to be the sweet spot between being able to see more details, and not taking up too much of the screen. Try experimenting with this setting yourself.
cl_radar_icon_scale_min
This step is optional, but I use it myself. It makes the icons on the radar bigger, which I find useful.
Command:
cl_radar_icon_scale_min 1
Final Radar Tweaking
Now that we have tweaked our radar settings, we have a much more useful radar, where the whole map is displayed at all time. Check this comparison between the default settings and our tweaked radar settings:
Pretty cool.
The only bad thing about the tweaked radar, is that the map is not very detailed, whereas when the scale is bigger, it is easier to see the map details. If you know the map well, this is not necessary though, at least in my opinion.
Optimized radar settings
cl_radar_always_centered '0'
cl_radar_scale '0.3'
cl_hud_radar_scale '1.15'
cl_radar_icon_scale_min '1'
cl_radar_rotate '1'
cl_radar_square_with_scoreboard '1'
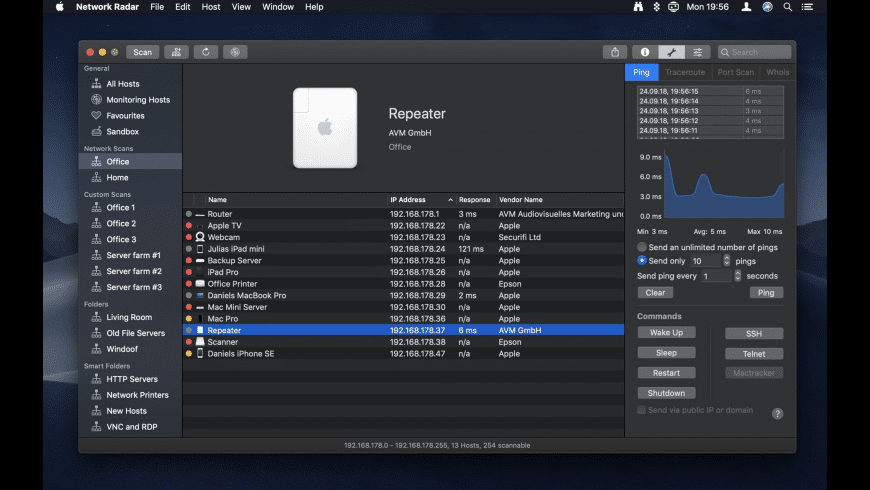
Default radar settings
If you want to go back to your old settings, this is the default radar.
cl_radar_always_centered '1'
cl_radar_scale '0.7'
cl_hud_radar_scale '1'
cl_radar_icon_scale_min '0.6'
cl_radar_rotate '1'
cl_radar_square_with_scoreboard '1'
Other radar settings/commands
These commands are included in the final settings, but we are just using their default values. Here I will explain what they do.
cl_radar_rotate
If you don't want the radar to rotate with you, you can turn off the radar rotation.
cl_radar_rotate 0 //off
cl_radar_rotate 1 //on - recommended
2.0 Movie Download
cl_radar_square_with_scoreboard
When you press TAB to display the scoreboard, a big square radar will appear that shows you the whole map. If you want to turn this OFF, you can do so with this command.
cl_radar_square_with_scoreboard '1' //on – recommended
cl_radar_square_with_scoreboard '0' //off
TL;DR (too long didn't read)
If you don't want to read the whole article, but use the best radar settings, then we got you covered here.
Network Radar 2 0 400
Put these settings in your config or autoexec.cfg:
cl_radar_always_centered '0'
cl_radar_scale '0.3'
cl_hud_radar_scale '1.15'
cl_radar_icon_scale_min '1'
cl_radar_rotate '1'
cl_radar_square_with_scoreboard '1'
//Radar zoom in-out script
bind 'KP_plus' 'incrementvar cl_radar_scale 0.25 1.0 0.05';
bind 'KP_minus' 'incrementvar cl_radar_scale 0.25 1.0 -0.05';
If you have any suggestions or something to add, please feel free to add a comment.

